اکشن فتوشاپ چیست ؟ (آموزش نصب ، ساخت ، استفاده) + دانلود اکشن فتوشاپ رایگان
چرا دانلود اکشن فتوشاپ ؟ گاهی ممکن است برای شما هم اتفاق افتاده که بخواهید طرحی را ایجاد کنید، اما وقت یا حوصله لازم را برای انجام این کار را ندارید، یا اینکه می خواهید یک کار تکراری را دوباره انجام دهید، مثلا بخواهید تصاویری را روتوش کنید، یا اینکه بر روی چند فایل یک کار خاص مثل برش را انجام دهید.
برای اینکه این فرایند ها و کارها را مرتب تکرار نکنید، و در وقت شما صرفه جویی شود باید از اکشن فتوشاپ استفاده کرد.
اکشن فتوشاپ چیست؟
یکی از قابلیت های بسیار کاربردی که در ادوبی فتوشاپ وجود دارد این است که به شما امکان می دهد که مراحل کار خود را ضبط کنید و در آینده همان مراحل را بدون اینکه مجدد تکرار کنید با یک کلیک ساده اجرا کنید.
شما می توانید مراحل ضبط شده کار خود را در قالب یک فایل با فرمت atn. ذخیره کنید.
همچنین میتوانید آن را با دیگران به اشتراک بگذارید تا دوستان و سایر کاربران نیز بتوانند از طرح شما در پروژه های خود استفاده کنند.
به این فرآیند در فتوشاپ ، اکشن گفته می شود.

استفاده از اکشن فتوشاپ روی تصویر اسکیت سوار
اکشن فتوشاپ چه کاربردی دارد؟
با استفاده از اکشن ، گرافیست و یا فرد استفاده کننده دیگر نیازی نیست تمام مراحلی را که شما طی کرده اید تا یک طرح را خلق کنید را طی کند.
فقط با یک کلیک می تواند تغییرات شما را بر روی پروژه خود اعمال کند تا به نتیجه ای که شما دست یافته اید برسد.
مثلا میتوان یک سری فیلتر ها رو به صورت اکشن مورد استفاده قرار داد.

اعمال اکشن فتوشاپ پاشش آب به تصویر
چه کسانی از اکشن ها استفاده می کنند؟
هر کسی که در دنیای خلاق گرافیک دیجیتال فعالیت می کند و دنبال ویرایش تصاویر خود است می تواند از اکشن ها استفاده کند.
شما می توانید اکشن مخصوص خودتان را بسازید یا اینکه از اکشن های ساخته شده توسط دیگر افراد استفاده ببرید.
که ساده ترین راه این است که اکشن هایی که دیگران ساخته اند را در فتوشاپ نصب و از آنها استفاده کنید.
تنها کافیست یک بار اکشن را نصب کنید بعد از آن می توانید همیشه و در همه ی عکس هایتان از آن استفاده کنید.
با استفاده از اکشن ها شما در وقت و زمان خود صرف جویی می کنید و تنها با چند کلیک فتوشاپ به صورت خودکار کار های زیادی را برای شما انجام می دهد.
اکشن ها را علاوه بر تصاویر می توانید بر روی انیمشن و متن ها نیز به کار ببرید.

اکشن حرفه ای فتوشاپ تبدیل عکس به نقاشی
فعال کردن پنجره اکشن در فتوشاپ
برای استفاده از اکشن ها باید از قسمت اکشن ها اکشنتون رو انتخاب کنید.
این قسمت معمولا سمت راست صفحه هست ولی اگر پیدا نکردید از منوی Window برنامه فتوشاپ اکشن رو انتخاب کنید یا از کلید ترکیبی Alt+F9 استفاده کنید، تا پنجره آن هم نمایش داده شود.
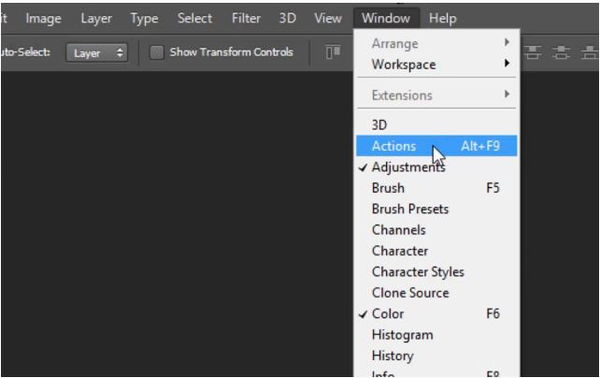
فعال کردن پنجره اکشن در فتوشاپ از طریق منو window
آموزش فعال کردن پنجره اکشن فتوشاپ – آموزش ویدیویی
قبل از اینکه به نصب و استفاده از اکشن های فتوشاپ بپردازیم، باید با نحوه فعال کردن پنجره اکشن در فتوشاپ آشنا بشیم.
نصب اکشنهای فتوشاپ
روشهای مختلفی وجود دارد تا بتوانید اکشنهای فتوشاپ را نصب کنید.
روش اول
اگر تازه کار هستید میتوانید اکشنهای دانلود شده را در پوشه ی Actions موجود در پوشه ی Presets که در پوشهی نصب برنامه فتوشاپ قرار دارد کپی کنید.
یادتان باشد اکشنهایی که به اینصورت قرار داده شده نیازمند یک راهاندازی مجدد برنامه فتوشاپ هستند تا در منوی اکشنها ظاهر شوند.
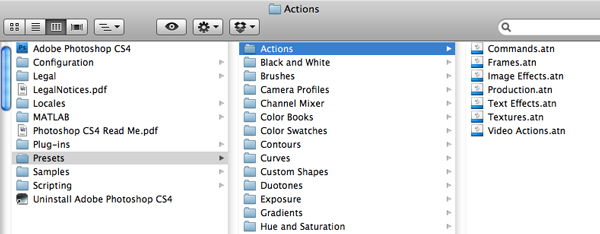
مسیر پوشه اکشن ها در محل نصب فتوشاپ
روش دوم
میتوانید فلش کوچک در سمت راست منوی اکشنها را بزنید و روی انتخاب Load Actions کلیک کنید.
این کار اجازه میدهد که به هر اکشنی در کامپیوتر خود محلیابی کنید و آنها را بلافاصله در فتوشاپ لود کنید.
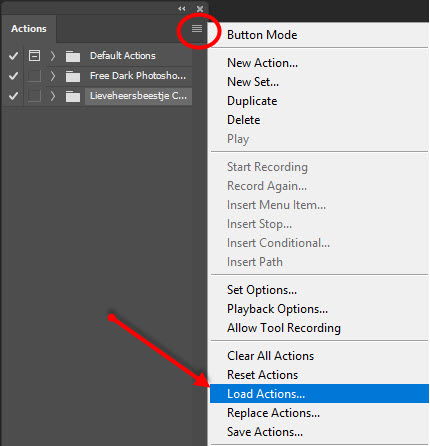
منو اکشن ها | گزینه load actions
روش سوم
راه دیگه برای نصب یک اکشن در فتوشاپ کافیست فایل اکشن که با فرمت ATN را اجرا کنید، یعنی خیلی ساده روی آن دوبار کلیک کنید. پس از کلیک نرم افزار فتوشاپ باز شده و اکشن به اکشن هاتون اضافه مشود.
روش چهارم
تنها کافیه که فایل اکشن رو با کلیک چپ بگیرید (درگ کنید) و روی نرم افزار فتوشاپ که از قبل باز شده، رها کنید.
از این روش برای نصب پترن و نصب براش در فتوشاپ هم میتونید استفاده کنید.
آموزش روش نصب اکشن فتوشاپ – آموزش ویدیویی
در این بخش در یک ویدیو کوتاه با روش نصب اکشن فتوشاپ آشنا می شویم.
چطور از اکشن فتوشاپ استفاده کنیم؟
هر اکشن در یک فولدر هست و میشود در یک فولدر چند اکشن وجود داشته باشد.
پس از باز کردن هر فولدر اکشنتون رو انتخاب کنید و در پایین پنجره اکشن ها روی دکمه پلی (Play) کلیک کنید و بسته به حجم و افکت های اکشن باید صبر کنید تا اعمال انجام شود.
آموزش اجرا اکشن در فتوشاپ
آموزش استفاده از اکشن فتوشاپ – آموزش ویدیویی
در این ویدیو کوتاه یاد میگیریم که چطور از یک اکشن فتوشاپ استفاده کنیم.
آموزش ساخت اکشن در فتوشاپ
ضبط کردن یک اکشن در فتوشاپ خیلی آسان است. خیلی ساده پالت Actions را باز کنید و دکمه ی اکشن جدید که در تصویر زیر دیده میشود را بزنید.
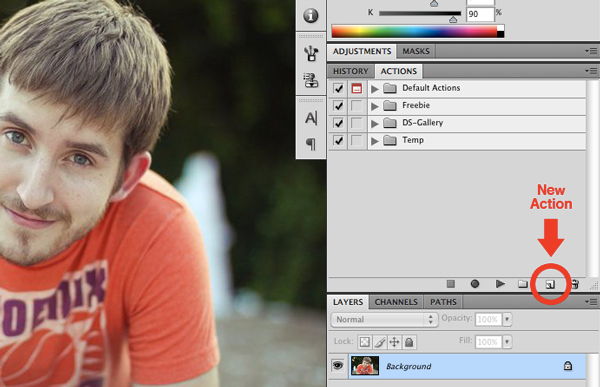
گزینه اکشن جدید در پالت اکشن
این کار یک پنجره جدید حاوی انتخابهای مختلف برای اکشن را باز میکند. در اینجا میتوانید برای اکشن نامی مشخص کنید و آنرا در یک مجموعه قرار دهید. همینطور میتوانید یک شرتکات روی کیبورد مشخص کنید که بلافاصله اکشن را در فتوشاپ فعال کند. این کار برای اکشنهایی که میبینید بطور روزانه از آنها استفاده میکنید خیلی مفید است.
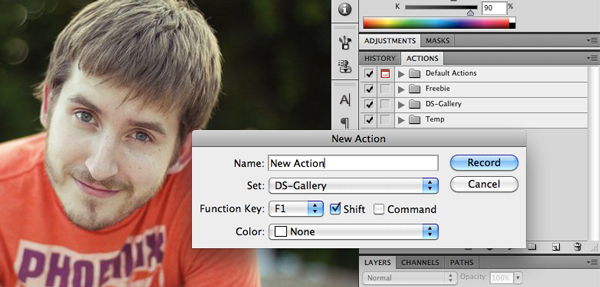
وارد کردن نام برای اکشن و شروع Record
وقتی که دکمه ی Record را در پنجرهی بالا میزنید، همهی آنچه که باقی میماند این است که مراحلی را که میخواهید در اکشن ضبط شوند را اجرا کنید.
یادتان باشد که سایزهای انتخاب، ذخیره کردن و هر مرحلهی خاص دیگر دقیقا در اکشن ذخیره میشود.
سعی کنید مراحل خودتان را بقدری تعمیمیافته حفظ کنید که در گسترهی کاملی از تصاویر که لازم است اکشن را به آن اعمال کنید بخوبی عمل کند.
وقتی تمامی مراحل مورد نظرتان را انجام دادید، در منوی اکشن روی دکمه Stop کلیک کنید.
سپس روی دکمه Play کلیک کنید تا اکشن را روی فایل دیگری تست کنید.
نحوه ذخیره اکشن و به اشتراک گذاری آن
برای ذخیره اکشن باید برای آن یک set ایجاد کنید برای این کار روی آیکنی که در تصویر زیر می بینید کلیک کنید و اسم اکشن خود را روی آن بگذارید و سپس اکشن مورد نظر را به داخل این Set بکشید و بندازید. کار خیلی ساده است.
ذخیره اکشن در فتوشاپ
پس از کلیک و به حالت انتخاب در آوردن این Set به save actions مطابق تصویر زیر مراجعه کنید و آن را سیو کنید و اگر خواستید با دوستان خود به اشتراک بگذارید.
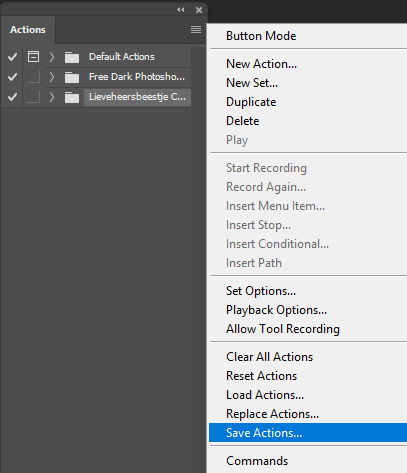
نحوه ذخیره اکشن و به اشتراک گذاری آن
آموزش ساخت اکشن فتوشاپ برای ویرایش خودکار عکس ها
در این بخش یاد میگیرید که چگونه تنظیمات مشابهی که بر روی چند عکس اعمال می کنید را، به صورت اکشن (Action) در برنامه Photoshop ذخیره کنید و سپس تنها با یک کلیک تمام آن تنظیمات را در هر عکسی که می خواهید پیاده کنید.
بسیاری از مشکلاتی که در عکاسی با آن رو به رو هستید مربوط به نور عکس و یا رنگ آن است. بعضی از عکس ها ممکن است کنتراست پایینی داشته باشند و یا غلظت رنگی آنها پایین باشد و از این قبیل مشکلات.

ویرایش خودکار تصاویر با استفاده از اکشن
برنامه Photoshop با استفاده از قابلیت های Auto Tune، Auto Contrast و Auto Color راه های بسیار سریعی برای تغییر دادن رنگ و نور عکس ارائه داده است.
زمانی که چندین عمل مختلف را روی عکس انجام می دهید، مانند تغییر دادن کنتراست و یا زیاد کردن غلظت رنگی عکس، برنامه Photoshop می تواند مجموعه این اعمال را به صورت یک Action ذخیره کند.
سپس شما می توانید عکسی جدید را باز کنید و با اجرا کردن اکشنی که ساخته اید تمام تنظمیاتی که در این Action ذخیره کرده اید را به همان صورت بر روی این عکس هم پیاده کنید.
در اینجا یاد خواهید گرفت که چگونه یک Action در برنامه فتوشاپ بسازید و بتوانید تغییرات لازم در یک عکس را در این Action ذخیره کنید.
با اینکه برای ذخیره کردن تنظیمات خود در Action باید از دکمه Record (ضبط کردن) استفاده کنید، اما اصلاً لازم نیست نگران زمان باشید. Action تنها تنظیماتی که شما انجام می دهید را در خود ذخیره می کند و مکثی که بین این تنظیمات می کنید هیچگونه تأثیری در Action ساخته شده نخواهد داشت.
آموزش گام به گام ساخت اکشن (Action) در فتوشاپ :
1- ساخت Action جدید
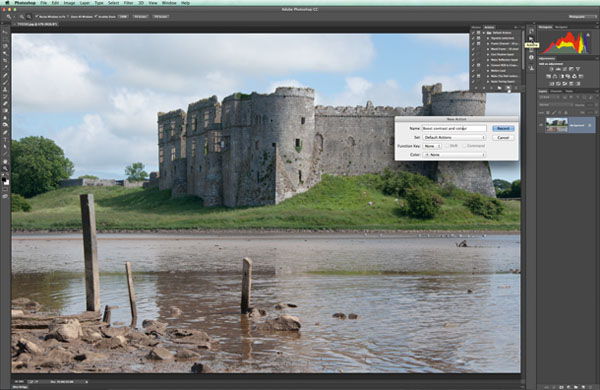
ساخت Action جدید
فایل تصویر خود را باز نمایید. این عکس کنتراست کمی داشته و کمی هم بی روح است. به قسمت Window -> Workspace رفته و گزینه Photography را انتخاب کنید (اگر این workspace را ندارید، از window گزینه Actions را انتخاب کنید). با این کار پنل Action ظاهر خواهد شد. بر روی فلش کنار آن کلیک کنید تا پنجره آن کامل باز شود. حال بر روی دکمه Create New Action کلیک کنید. در داخل پنجره New Action، اسم Action را Boost Contrast and Color (تقویت کردن کنتراست و رنگ) بگذارید.
2- تقویت کردن کنتراست
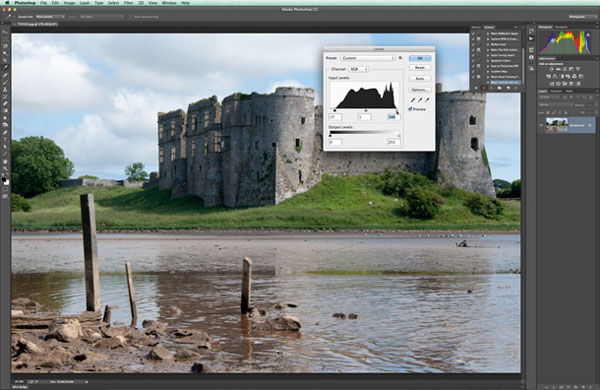
تقویت کردن کنتراست
شما می توانید برای فعال کردن اکشن جدیدی که می سازید یک دکمه تابع یا function key انتخاب کنید. دکمه Record را بزنید. به قسمت Image -> Adjustments بروید و گزینه Levels را انتخاب کنید. نوار زیر نمودار در قسمت چپ که نشانگر تیرگی های عکس است را به عدد ۱۷ تغییر دهید تا قسمت های تیره عکس تیره تر شوند. به همین صورت نوار سمت راست زیر نمودار را که نشانگر روشنایی ها است را به عدد ۲۴۶ تغییر دهید تا روشنایی های عکس هم روشن تر شوند.
3- تنظیم Vibrance
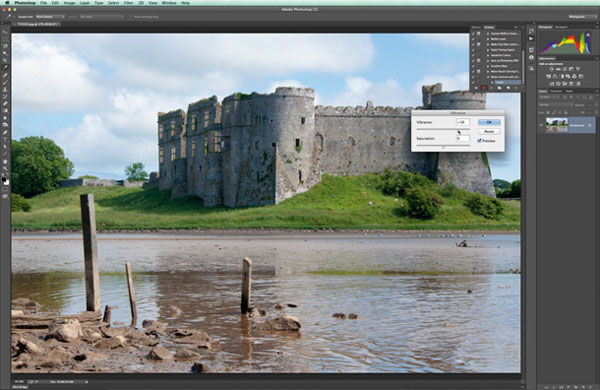
تنظیم Vibrance
مانند بسیاری از عکس ها، این عکس هم تن های میانی (midtones) با نوردهی نا کافی (underexposed) دارد. به همین دلیل نوار خاکستری زیر نمودار Levels را به عدد ۱٫۱۱ تغییر داده تا کمی تن های میانی عکس روشن تر شوند. حال عکس شما کنتراست قوی تری دارد. بر روی OK کلیک کنید. حال تغییراتی که در تنظیمات Level انجام داده اید در Action ذخیره شده است. به قسمت Image -> Adjustments بروید و گزینه Vibrance را انتخاب کنید.
4- ضبط را متوقف کنید
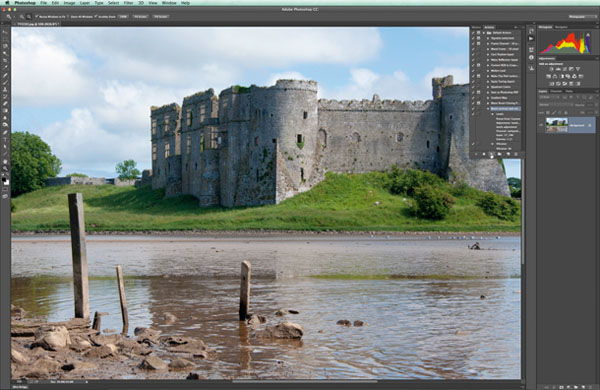
ضبط اکشن را متوقف کنید
مقدار Vibrance را به +۵۶ تغییر دهید تا رنگ های سبز و آبی قوی تری داشته باشید. بر روی OK کلیک کنید. حال در قسمت Action می توانید Vibrance را مشاهده کنید. روی آیکون توقف (stop) کلیک کنید. حال می توانید عکسی مشابه را باز کنید و با کلیک کردن بر روی Action، Boost Contrast and Color و سپس کلیک کردن بر روی Play تمام این تنظیمات انجام شده را روی آن عکس نیز پیاده کنید.
شما می توانید ویرایش های مشابهی را که معمولا روی عکس های خود اعمال می کنید، همانند این آموزش، به صورت اکشن ها ذخیره کنید (با نام هایی مشخص) تا بعدا آن ها را به صورت خودکار روی عکس های مشابه دیگر اعمال کنید.
بسیار خب!
حالا که میتوانید اکشن فتوشاپ را نصب کنید و حتی اکشن فتوشاپ خودتان را بسازید، چند نمونه از اکشنهای رایگان زیر را دانلود کنید و با یک کلیک کاری کنید ظاهری فوقالعاده برای تصاویر خود ایجاد کنید!
دانلود اکشن فتوشاپ رایگان ( دانلود 50 اکشن فتوشاپ رایگان )
در اینجا چند نمونه اکشن رایگان فتوشاپ رو برای شما آماده کردیم که میتونید دانلود کنید و از اونها استفاده کنید.
دانلود اکشن فتوشاپ آتلیه برای زیبایی چهره
این فایل شامل 5 اکشن مختلف است که برای زیبا سازی چهره به سبک آتلیه کاربرد دارد. با دانلود اکشن فتوشاپ آتلیه سرعت کار شما در نرم افزار فتوشاپ برای روتوش عکس، نور پردازی و افکت های بصری زیبا به شدت افزایش پیدا می کند.
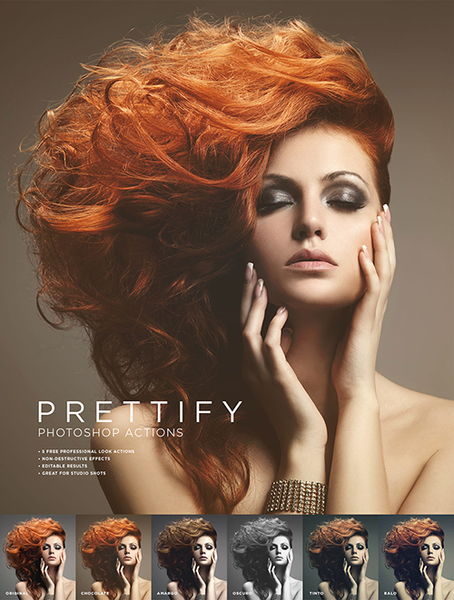
دانلود اکشن فتوشاپ آتلیه برای زیبایی چهره
دانلود اکشن فتوشاپ HDR
این فایل شامل ۲۲ اکشن افکت HDR فتوشاپ شامل افکت های بسیار زیبا و حرفه ای (HDR Actions) که به راحتی می توانید جلوه خاصی روی تصاویر خود اعمال کنید.

دانلود اکشن فتوشاپ HDR
دانلود اکشن فتوشاپ باران
توسط این اکشن می توانید به راحتی افکت باران را به عکس های خودتان اضافه کنید. این اکشن یکی از پرطرفدارترین اکشن ها برای اضافه کردن افکت بارش باران به عکس می باشد.
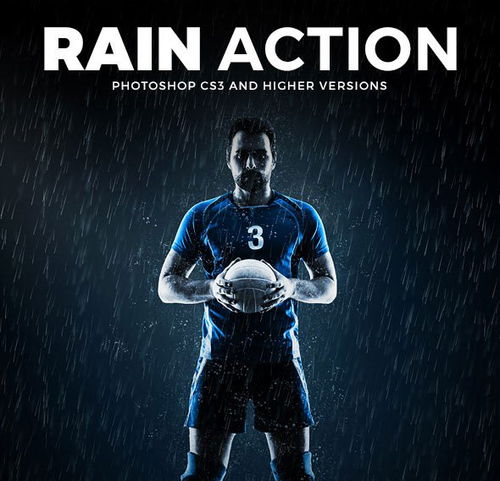
دانلود اکشن فتوشاپ HDR
دانلود اکشن فتوشاپ سیاه و سفید (اکشن تبدیل عکس رنگی به سیاه و سفید)
این فایل شامل ۲۲ اکشن فتوشاپ تبدیل عکس رنگی به سیاه و سفید برای عکاسان و طراحان گرافیک حرفه ای است. با این مجموعه اکشن فتوشاپ میتوانید فرآیند تبدیل به سیاه و سفید را با انتخابهای مختلف و تنها یک کلیک انجام دهید و جریان کاری خود را سریعتر کنید.

دانلود اکشن فتوشاپ سیاه و سفید
منابع
برای تولید مقاله ” اکشن فتوشاپ چیست ؟ (آموزش نصب ، ساخت ، استفاده) + دانلود 50 اکشن فتوشاپ رایگان ” از سایت های زیر استفاده شده است:
پی اس دی فا – تخته سبز – ایوانتو توت پلاس – بیت گرافیک – لنزک



دیدگاه خود را ثبت کنید
تمایل دارید در گفتگوها شرکت کنید؟در گفتگو ها شرکت کنید.